Dreamweaver Klavye Kısayolları
Dreamweaver içerisinde klavye kısayollarını kullanmanın dışında önceden kullandığınız başka bir editördeki kısayollar gibi DW kısayollarını da yapılandırabiliyorsunuz. Genelde belli kısayollara alışmış bir kullanıcı için yeni ve başka bir sistemi kullanamaya başlamak oldukça zor olabilmekte. Bu bakımdan DW içerisinde Edit / Keyboard Shortcuts menüsü ile DW kısayollarını yeniden yapılandırabiliyorsunuz.
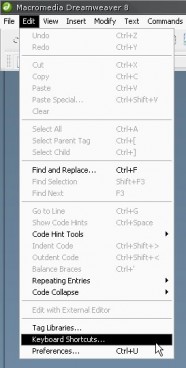
Edit / Keyboard Shortcuts menüsü ile DW kısayollarını yeniden yapılandırabiliyorsunuz
Klavye kısayolları yapılandırma penceresinden kısayollar ile ilgili bütün işlemleri yapmak mümkün.
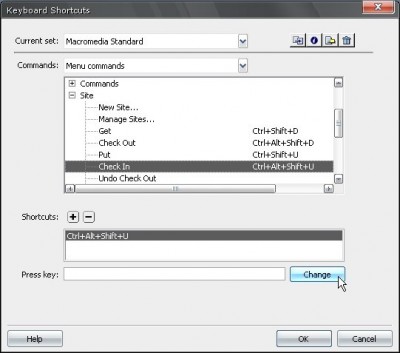
Klavye kısayolları yapılandırma penceresi
Current Set: Bu açılır menüden kullandığınız diğer programlardaki ön tanımlı kısayolları doğrudan DW içerisine aktarabilme şansına sahibiz. Örneğin eski bir "HomeSite" fanatiği için buradaki klavye kısayollarını görmek eminim oldukça heyecan verici olacaktır. Aynı Şekilde "Dreamweaver MX 2004" kullanıcıları da alıştıkları düzene buradan geçiş yapabilirler.
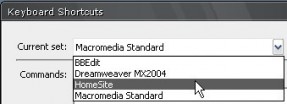
Bu menü ile tanımlı bir profili seçebilirsiniz.
"Current set" ile aynı hizada yer alan düğmeler ile de seçili kısayolları profillerini yönetebilirler.
Duplicate: Seçili olan profilin bir kopyasını oluşturmanızı sağlar. Böylece varolan profile zarar vermeden kendi profilinizi düzenleyebilirsiniz.
Rename: Seçili profili yeniden adlandırır.
Save as HTML File: Profilin bir HTML çıktısını istediğiniz konuma kaydeder. Bu özellik tüm kısayolları bir arada görüp tekrar düzenlemeniz gerektiğinde çok işinize yarayabilir.
Delete: Seçili profili siler.
Commands: Bu açılır menü ile hangi kısayol grubunu düzenlemek istediğinizi seçebilirsiniz.
Shortcuts: bölümünde yer alan (+) ve (-) düğmeleri ile seçtiğiniz işlem için yeni kısayollar ekleyip silebilirsiniz. "Press key" kısmında ilgili tuş kombinasyonlarına basıp "Change" düğmesi ile kısayolu değiştirebilirsiniz.
Klavye kısayollarının yönetimi bu şekilde. Şimdi yazımıza sıkça kullanabileceğiniz bazı işlemlerin klavye kısayollarına deyinerek yazımıza devam edelim.
Ok tuşlarının kullanımı sadece Windows kullanıcıları için geçerlidir.
Windows içerisindeki "Control (CTRL)" tuşu yerine "Macintosh" kullanıcıları "Command", "Enter" tuşu yerine ise "Return" tuşunu kullanabilirler.
Doküman penceresi içerisinde çalışırken Control+Alt+Tab ile panel grubu odaklamasıı değiştirebilirsiniz. Odaklanamnın hangi panelde olduğunu panel başlığı çevresindeki kesikli çizgilerden oluşan çerçeveden anlayabilirsiniz. Tekrar Control+Alt+Tab kombinasyonu ile sonraki panele geçebilirsiniz. Bir önceki panele dönmek için ise Control+Alt+Shift+Tab tuş kombinasyonunu kullanabilirsiniz. Bu tuş kombinasyonları ile kod görünüm ve tasarım görünüm arasındaki geçişleri de yapabilmeniz mümkün.
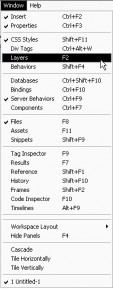
Panel kısayolları
Eğer ilgilendiğiniz panel açık değilse panel klavye kısayolu ile paneli açıp kapatabilirsiniz. İstediğiniz panelin başlık çubuğu odaklı iken "Space (boşluk)" tuşu ile paneli genişletebilir "Tab" tuşu ile de panel içerisinde gezinebilirsiniz. Eğer birden fazla alt paneli olan bir panel grubunda diğer sekmelere geçmek isterseniz "CTRL+Tab" (Windows) ya da "Option+Tab" (Macintosh) kombinasyonunu kullanabilirsiniz.
Seçenekleri olan bir alana geldiğinizde ok tuşlarını kullanarak seçimleri değiştirebilirsiniz.
"Tab" tuşu ile seçenekler arası geçişler yapabilirsiniz. Eğer seçenek birden fazla opsiyon içeriyorsa (örneğin açılır menüler-combo box'lar gibi) ok tuşları ile herhangi birini seçebilirsiniz.
Eğer iletişim penceresi birden fazla sekme içeriyorsa "CTRL+Tab" (Windows) ya da "Option+Tab" (Macintosh) kombinasyonunu ile sekmeler arası geçiş yapabilirsiniz.
İletişim penceresinden çıkmak için "Enter" (Windows) ya da "Return" (Macintosh) tuşuna basabilirsiniz.
Doküman penceresinde çalışırken "Alt+Üst ok" tuş kombinasyonu ile aktif frame'e odaklanılabilir. "Alt+Üst ok" kombinasyonuna basmaya devam ederek Frameset seçimi de yapmak mümkündür.
"Alt+Aşağı ok" ile alt framelere (child frames) odaklama yapılabilir. "Alt+Sağ-Sol ok" tuşları ile frameler arası geçiş yapılabilir.
Tablo içerisinde ok tuşları yada Tab duşu ile hücreler arası geçiş yapabilirsiniz. "Control+A" (Windows) ya da "Command+A" ile hücreyi seçebilirsiniz. Tüm tabloyu seçmek için bu tuş kombinasyonuna iki kez basmanız yeterli olacaktır.
Bir tablodan çıkmak için üç defa "Control+A" (Windows) ya da "Command+A" kombinasyonuna basmanız yeterlidir.
İşinize yarayacak en sık kullanılan kısayolları bu tablodan takip edebilirsiniz.
|
Komut |
Windows |
Macintosh |
|---|---|---|
|
Yeni Döküman |
Control+N |
Command+N |
|
Bir HTML dosyası aç |
Control+O, Yada Site dosya menüsünden doküman penceresine sürükleyin |
Command+O |
|
Frame'in içine aç |
Control+Shift+O |
Command+Shift+O |
|
Kapat |
Control+W |
Command+W |
|
Kaydet |
Control+S |
Command+S |
|
Farklı Kaydet |
Control+Shift+S |
Command+Shift+S |
|
Linkleri Kontrol et |
Shift+F8 |
Command+F8 |
|
Geçerlilik kotrolü yap |
Shift+F6 |
Command+F6 |
|
Çıkış |
Control+Q |
Command+Q |
|
Komut |
Windows |
Macintosh |
|---|---|---|
|
Geri al |
Control+Z |
Command+Z |
|
Tekrar yap |
Control+Y ya da Control+Shift+Z |
Command+Y ya da Command+Shift+Z |
|
Kes |
Control+X ya da Shift+Del |
Command+X ya da Shift+Del |
|
Kopyala |
Control+C ya da Control+Ins |
Command+C ya da Command+Ins |
|
Yapıştır |
Control+V ya da Shift+Ins |
Command+V ya da Shift+Ins |
|
Özel yapıştır |
Control+Shift+V |
Command+Shift+V |
|
Temizle |
Delete |
Delete |
|
Tümünü Seç |
Control+A |
Command+A |
|
Üst etiket seç (Parent tag) |
Control+[ |
Command+[ |
|
Alt etiket seç (Child tag) |
Control+] |
Command+] |
|
Bul ve Değiştir |
Control+F |
Command+F |
|
Sonrakini bul |
F3 |
Command+G |
|
Seçileni bul |
Shift+F3 |
Shift+F3 |
|
Satıra git |
Control+G |
Command+G |
|
Code Hınts göster |
Control+Space |
Command+Space |
|
Kod içeri al |
Control+Shift+> |
Command+Shift+> |
|
Kod dışarı al |
Control+Shift+< |
Control+Shift+< |
|
Harici editörü aç |
Control+E |
Command+E |
|
Özellikler |
Control+U |
Command+U |
|
Komut |
Windows |
Macintosh |
|---|---|---|
|
Yakınlaş |
Control+= |
|
|
Uzaklaş |
Control+- |
|
|
100% yakınlaşma ya daanı |
Control+Alt+1 |
|
|
Seçimi sığdır |
Control+Alt+0 |
|
|
Hepsini sığdır |
Control+Shift+0 |
|
|
Genişliğe sığdır |
Control+Shift+Alt+0 |
|
|
Görünüm modunu değiştir |
Control+` |
|
|
Tasarım görünümünü zatele |
F5 |
|
|
Server Debug |
Control+Shift+G |
|
|
Live Data |
Control+Shift+R |
|
|
Genişletilmiş tablo modu |
F6 |
|
|
Layout Mod |
Control+F6 |
|
Komut |
Windows |
Macintosh |
|---|---|---|
|
Tablo Seç (Tablo'da gelişigüzel) |
Control+A |
Command+A |
|
Sonraki hücreye git |
Tab |
Tab |
|
Önceki hücreye git |
Shift+Tab |
Shift+Tab |
|
Row (yaty sıra) ekle (geçerliden önce) |
Control+M |
Command+M |
|
Tablo sonuna satır ekle |
Tab in the last cell |
Tab in the last cell |
|
Geçerli satırı sil |
Control+Shift+M |
Command+Shift+M |
|
Kolon ekle |
Control+Shift+A |
Command+Shift+A |
|
Kolonu sil |
Control+Shift+ - (hyphen) |
Command+Shift+ - (hyphen) |
|
Seçili hücreleri birleştir |
Control+Alt+M |
Command+Option+M |
|
Hücreleri ayır |
Control+Alt+S |
Command+Option+S |
|
Komut |
Windows |
Macintosh |
|---|---|---|
|
Yeni paragraf yarat |
Enter |
Return |
|
Line break (ekstra satır) Insert et |
Shift+Enter |
Shift+Return |
|
Nonbreaking space (Ekstra Boşluk) Insert et |
Control+Shift+Spacebar |
Option+Spacebar |
|
Objeyi yada metni sayfa içinde başka bir yere hareket ettir |
Seç ve yeni konuma sürükle |
Drag selected item to new location |
|
Obje yada metni sayfa içinde başka bir yere kopyala |
Control+Seç ve yeni konuma sürükle |
Option-drag selected item to new location |
|
Bir kelime seçmek |
Double-click |
Double-click |
|
Kitaplıktan bir madde ekle |
Control+Shift+B |
Command+Shift+B |
|
Properties panelinde aç yada kapa sdasa |
Control+Shift+J |
Command+Shift+J |
|
Yazım hatasını kontrol et (yanlızca ingilizce) |
Shift+F7 |
Shift+F7 |
|
Komut |
Windows |
Macintosh |
|---|---|---|
|
Dreamweaver Yardım Konuları |
F1 |
F1 |
|
ColdFusion yardım |
Control+F1 |
Command+F1 |
|
Referanslar |
Shift+F1 |
Shift+F1 |